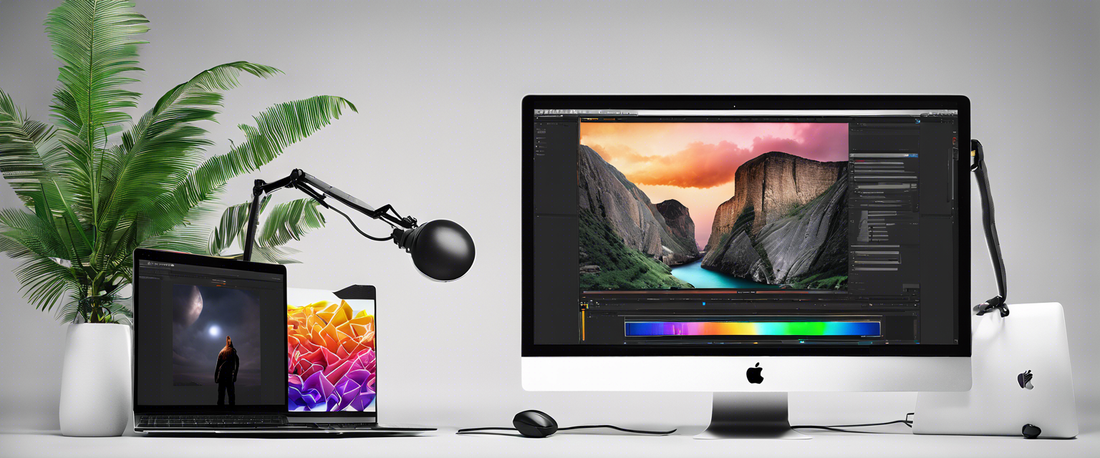
How to Troubleshoot Someone Else's Computer Remotely
Share
How to Troubleshoot Computer Issues Remotely: A Guide for Tech Savvy Users
If you're often approached by friends, family, or neighbors for tech support, you know that troubleshooting computer issues can be challenging, especially when you're not physically present. Whether it's a simple Wi-Fi issue or a complex BIOS update, providing remote support can save you from countless frustrating phone calls. Thankfully, there are several effective tools available for remote access, allowing you to help users as if you were sitting right in front of their computers. In this article, we’ll explore four free tools that can facilitate remote troubleshooting.
1. Using Windows Quick Assist
Windows includes its own built-in remote access tool called Quick Assist. Ideal for users on the Microsoft platform, here’s how to set it up:
- On Your Computer: Search for "Quick Assist" in the Start menu and open the application.
- Click on Help someone and sign in with your Microsoft account.
- A security code will appear on your screen. Share this code with the other party within ten minutes.
On the Computer Needing Assistance:
- Open Quick Assist from the Start menu.
- Under Get help, input the security code you received and click Submit.
- Check the box to acknowledge the security risks, then click Allow.
The connection will be established shortly. You can share your screen, or if needed, request control of the mouse and keyboard, requiring confirmation from the user.
2. Screen Sharing on Mac with Messages
For Mac users, using the Messages app is a great, built-in option for screen sharing:
- Open the Messages app and start a conversation with the contact needing help.
- Click the info button ("i" icon) and select Share > Invite to Share My Screen or Ask to Share Screen.
- Confirm the connection request on the other end.
This connection allows for viewing and control of the screen. A FaceTime audio call will be initiated for real-time communication as you assist with the issue.
3. Google Chrome Remote Desktop
Google Chrome offers a straightforward remote access feature through its Remote Desktop app. This tool is effective for any computer with Chrome installed:
- On the Computer That Needs Fixing: Go to the Chrome Remote Desktop portal and select Remote Support.
- Click Share my screen and follow the prompts to download necessary files.
- Provide the generated code to the individual assisting you.
On the Supportive Computer:
- Access the Chrome Remote Desktop portal and enter the code under Connect to another computer.
- Once confirmed, you will gain remote access to troubleshoot.
You can manage options such as screen scaling through the browser tab and disconnect the session whenever required.
4. Remote Support with TeamViewer
TeamViewer is another popular option for remote IT support and is free for personal use. Here’s how to use it:
- Install the TeamViewer client on both computers from the TeamViewer site.
- On the Computer Providing Support: Open the remote support tab and select Create a session.
- Name the session, share the link, or enter the recipient's email for further instructions.
On the Receiving Computer:
- Open TeamViewer and follow the provided session link or enter the code.
- Connection confirmation will be required at both ends.
Once connected, you have full access to assist including options for file transfer and a whiteboard feature.
Conclusion
Remote troubleshooting tools make addressing computer issues efficient and effective. Choosing the right tool depends on the platforms in use and the preferences of both the user and the tech support provider. Whether it’s Windows Quick Assist, Mac Messages, Google Chrome Remote Desktop, or TeamViewer, you have ample options at your disposal to ensure that technical difficulties don’t lead to frustration for you or those you assist.


